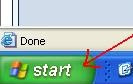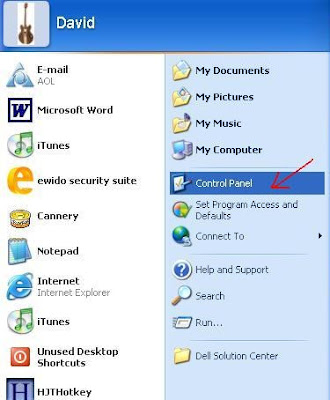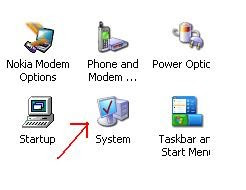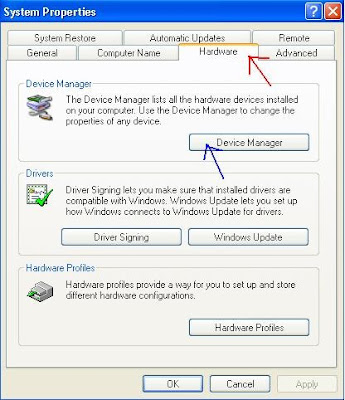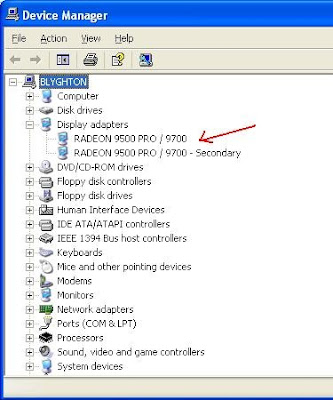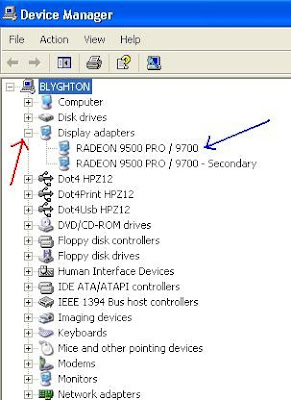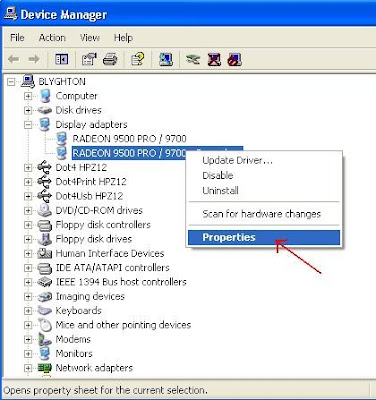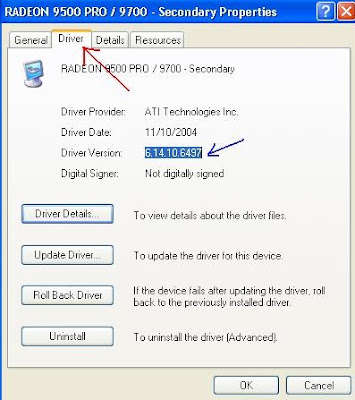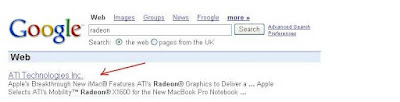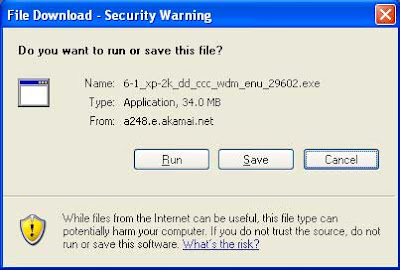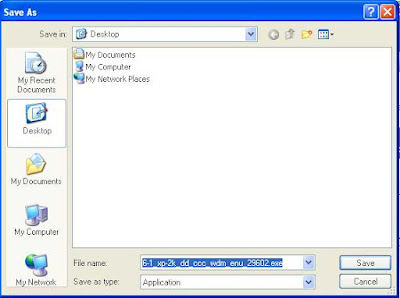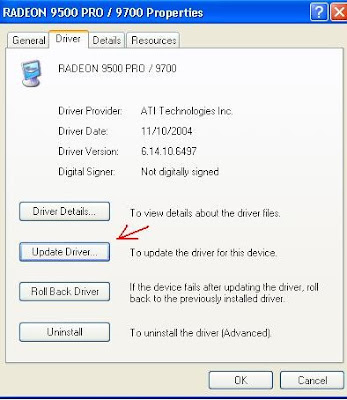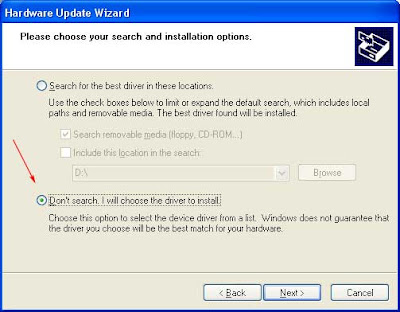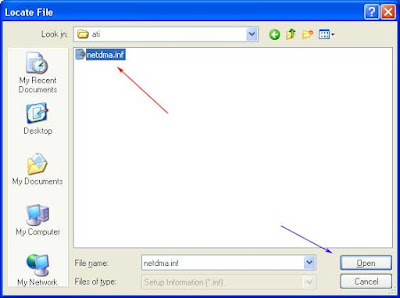A driver is a program that is able to control a device that is connected to your computer. These drivers are used by the operating system to enable it to communicate with the particular device the driver was made for. Devices that you connect to your computer are often very specialized which makes it so Windows can not communicate directly with the device without a program telling it how to. This program, or device driver, acts as a translator between the installed device and the programs that utilize the device.
Why do I need to update?
By default Windows contains generic drivers for many different types of hardware connected to your computer. Unfortunately, many of these drivers that are bundled with Windows tend to be generic and do not support all of the advanced features of the hardware being installed. Therefore you would want to download and install the driver created by the hardware manufacturer so that Windows understands how to use these special features.
Also as time goes by, hardware manufacturers release new versions of their drivers to fix bugs, increase performance, increase stability on your computer, or add new features. When these drivers are released it is recommended that you upgrade your driver to take advantage of these new enhancements.
When new drivers are released they tend to come in two types of updates. The first type is a program that you run that will automatically update the driver for you and then prompt you to reboot your computer. The second type is a set of driver files that you need to manually update the drivers with. This tutorial will focus on teaching you how to upgrade your driver using both methods.
Finding Out the Manufacturer and Model of Your Device
Before we begin updating your driver, we need to know the manufacturer and model number for the device. This is a pretty simple problem to overcome. Simply look at your device for a brand name, and that should be the manufacturer. For example I am looking at my modem and on the top it says "Binatone". Pretty simple huh!
To find the “model” of your device look at the back/bottom of your device for a code (my modem's is ADSL 2000). If this does not work, try looking in the paperwork that came with your device and see if you can find it there.
On the other hand, if you have an internal device that is not easily accessible, it may be difficult for you to find the make and model for it (for example a video card). For internal devices you should use the Device Manager to find out this information:
Click on the Start button in the bottom right hand corner of your desktop as shown below:
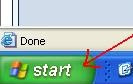
Click on the Control Panel menu option to open the Control Pane as shown below:
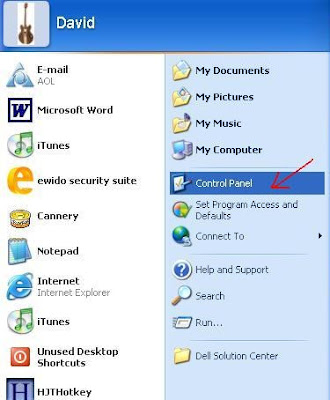
Double-click on the System icon as shown below:
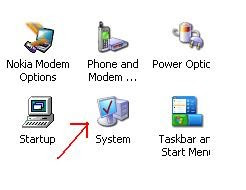
Click on the Hardware tab at the top of the box (red arrow), then click on the box which says Device Manager (blue arrow) as shown below:
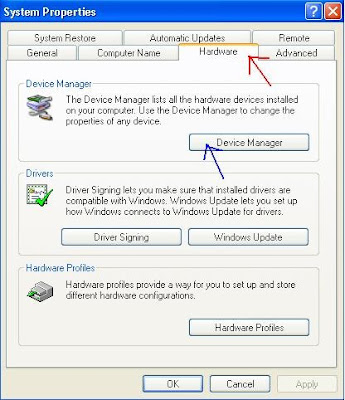
A window will appear which contains a list of the devices on your computer like the image below.
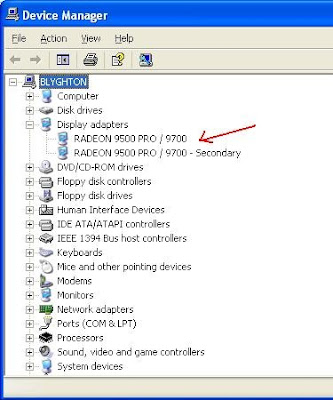
You will need to click on the plus (+) arrow next to the hardware category for the driver you want to update (red arrow). For my continuing example of updating a video driver I would click on the plus (+) arrow next to display adapters (where video cards reside). After clicking on the (+) sign, the category will open listing the devices that are installed on your computer that fall under this category of hardware. You should see your video card listed and you would make a note of the make and model of the card you wish to update. Stay in the current window, as the following steps will continue from here.
Determining the current version of your driver
Before you upgrade your driver, you want to determine whether or not you have the latest version. When developers create drivers they assign a version number to it. Each time the manufacturer releases a new update to this driver, they increase the version number. In this way you can determine if you have the latest version of the driver by comparing the version number of your currently installed driver to the version number of the driver currently . So if there version number is higher than yours, you know that there is a newer version available for download.
To determine the current version of your driver you would do the following:
While in the device manager, as described above, you need to click on the (+) arrow next to the category of device you want to update (red arrow). Then right click on the device which you would like the update. Again, in my example I would right click on the Radeon 9500 pro / 9700 which the blue arrow is pointing at.
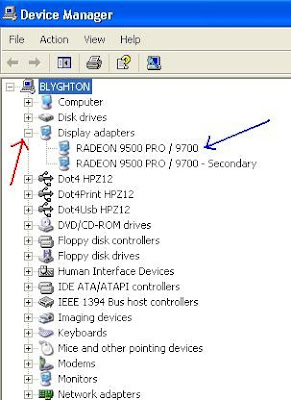
After right clicking a list of options will appear. Click properties:
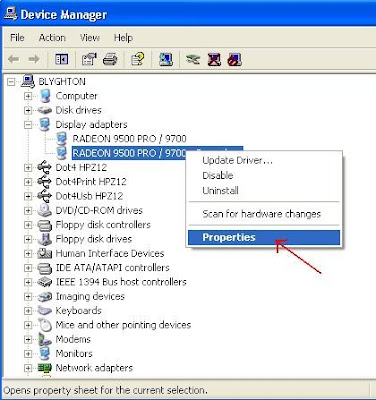
A new windows will open, which will display the various properties of your device. Click on the Driver tab in the top of the window (red arrow). Then look at the details in the Driver Version line (blue arrow):
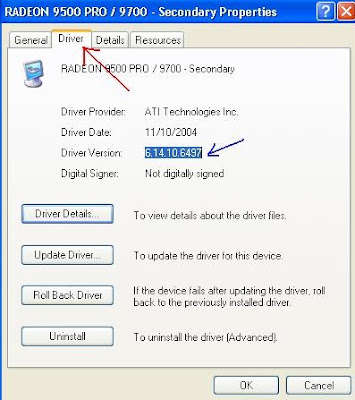
Write down this version number so you can reference it later.
Finding the latest driver
So, now that you know the name, model, and version number of your device it is time to determine if there is a newer driver available for you to use. The easiest way to find a updated driver is to check the manufacturer’s web site. This will ensure you have the latest and most up-to-date drivers available for your device. Finding your manufacturers web site should be pretty simple. Using the example above, I found my device manufacturer for my video card was ATI radeon. Usually the manufacturer’s web site is its name with standard internet tags around the end (www. and .com). If you are unable to find the website this way, try going to www.google.com and searching for the name there. Usually the first entry should be the official manufacturer’s site:
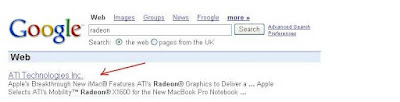
When you find the address of the manufacturer, go to the site and have a look around. It would be impossible to give instructions for each manufacturer, but you should be looking for a drivers page. On some manufacturer's sites the Drivers link is prominent. On others you generally need to go into their support section to find the updated drivers. If that does not work, you can search for it on the site. After taking a good look around the manufacturer’s site, you should have found the driver section for your device. However, in the event that you are unable to find a driver section, there are a number of handy sites which collect all the drivers available into an alphabetical list by manufacturer name. My favorite is www.driverzone.com. It has an up-to-date list of available drivers, and is very easy for novices to navigate around. This step is the only part of the tutorial where I cannot give you specific instructions; it varies too much from brand to brand.
If you have found the drivers page, simply compare the version number of the driver they have available for download to the version number you retrieved earlier. If their version number is higher, then they have an updated driver for your machine. If it is the same version, then there is no newer driver available.
Downloading the driver update
When you have found driver update for your device that is newer that the one you have installed, simply go back to the manufacturers site/or driverzone, and find the newer driver. Click on the download link to this file and you should be prompted with a download box. If you use Internet Explorer it will look like so:
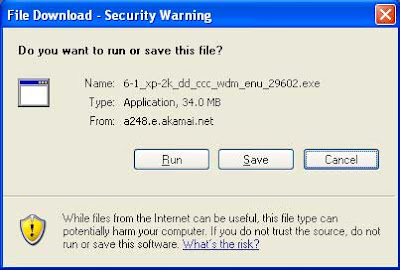
You should save your driver update download to the desktop. This is so that the file can be easily found later on. To do this, click save and setting the Save In pathname as Desktop (red arrow) and press the Save button.
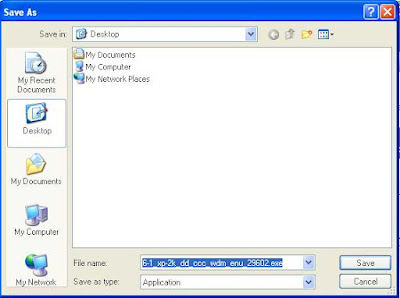
So now you should have the file placed neatly on your desktop for easy access.
If the files extension is .zip, then the driver will need to be extracted first. This can be done very easily using BleepingComputer's own tutorial on the subject here:
How to create and extract a ZIP File in Windows ME/XP/2003
How to create and extract a ZIP File in Windows 95/98/2000
You should extract these files to the desktop now. If on the other hand, the file is an executable (ends with .exe), then move on to the next section.
Installing the Driver update
To launch the driver update program you would look for the program that you downloaded or extracted. The setup file should look something like this:



Double-click on the setup file and follow the on screen instructions to install the update. When the driver has finished installing, it will usually prompt you to reboot. Reboot your machine and you should now be using the updated drivers.
If on the other hand, there is no setup.exe file or other executable to run, then you will need to manually update the driver through the Device Manger. Using the previous instructions open the Device Manger. Using the drop down plus (+), open the category of the device you want to update and select the device by clicking on it once to highlight it. Right-click on the device and click Properties. Now click on the Driver tab and then click on the Update Driver button:
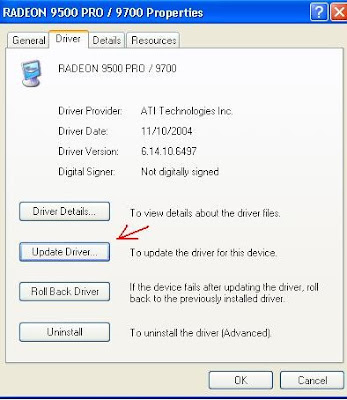
A wizard will begin in a new window. If the Wizard asks Can Windows connect to Windows Update to search for software? select the option labeled No, not this time and press the Next button. You will now see a screen similar to the one below.

Click on the option labeled Install from a list of specific location (Advanced) (red arrow). Then click next (blue arrow). A screen will open similar to the one below.
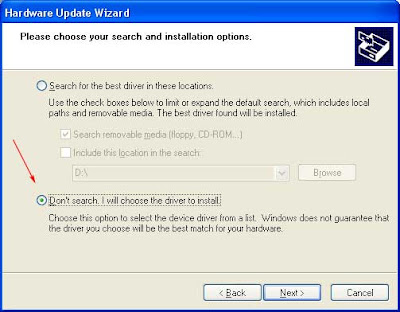
Select the option labeled Don't search. I will choose the driver to install. (red arrow) and press the Next button. A new screen may come up showing compatible hardware. Simply press the Have Disk button.
Then click on the Browse button and navigate to the folder on your desktop where you extracted the driver files. Once you are navigated to that folder you will see something like below.
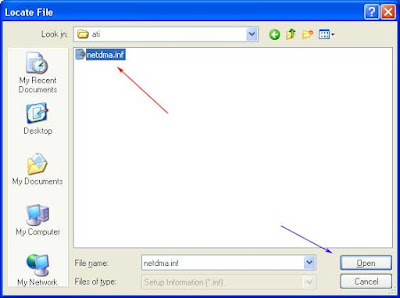
You will see a list of .inf files that contain the information about the driver update found in that folder. Select the .inf file (red arrow) and press the Open button (blue arrow). Then press the OK button. You will now see a list of compatible hardware. Select the driver and press the Next button. Windows will copy the updated driver to your system. When it is done, press the Finish button.
You will now be back at the properties page for your device. If you look at the version, you should see that the version number now corresponds to the new driver you just installed. You
can now press the Close button and exit the Device Manager.
Using Softwares to Update Drivers :
Well there is another way of updating your drivers..You can do that by using Softwares..One of the Best Software Is Driver Genius Professional..You can read about it HERE
Conclusion
After following the above instructions, you should be able to update your device drivers. This will be useful for meeting minimum requirements for applications/software, to fix bugs that out-of-date drivers may be causing, or to improve the performance of your hardware.